Have You Tried Out Microsoft Designer Yet? (Get the Scoop Here)
As technology continues to advance, so does the landscape of design tools. Microsoft has been a company at the forefront of business apps. Microsoft 365 began with about seven apps. It now offers new users access to over 20.
One of the newest ones added is Microsoft Designer. This quick-and-easy design tool has caught the attention of designers and professionals alike. You can use it whether you're a graphic pro, marketer, or small business owner. Or someone that simply wants to make a funny meme.
Microsoft Designer offers a range of features to streamline your design process. If you haven’t used it yet, you may want to check it out. With AI features and an easy interface, it can elevate your design game. Not to mention saving time and money creating business graphics.
Let’s explore the key features.
Intuitive and User-Friendly Interface
Microsoft Designer boasts an intuitive and user-friendly interface. This makes it accessible to both beginners and experienced designers. The tool provides a clean and organized workspace. It allows you to focus on your design without distractions.
Its user-friendly features include things like:
- Drag-and-drop functionality
- Contextual menus
- Easy navigation
- Text prompts to start your design
The first prompt it asks is “Describe the design you’d like to create.” This makes it simple for someone with no design experience to use it. Based on your prompt, the system can leverage AI to generate graphics. You can also upload your own.
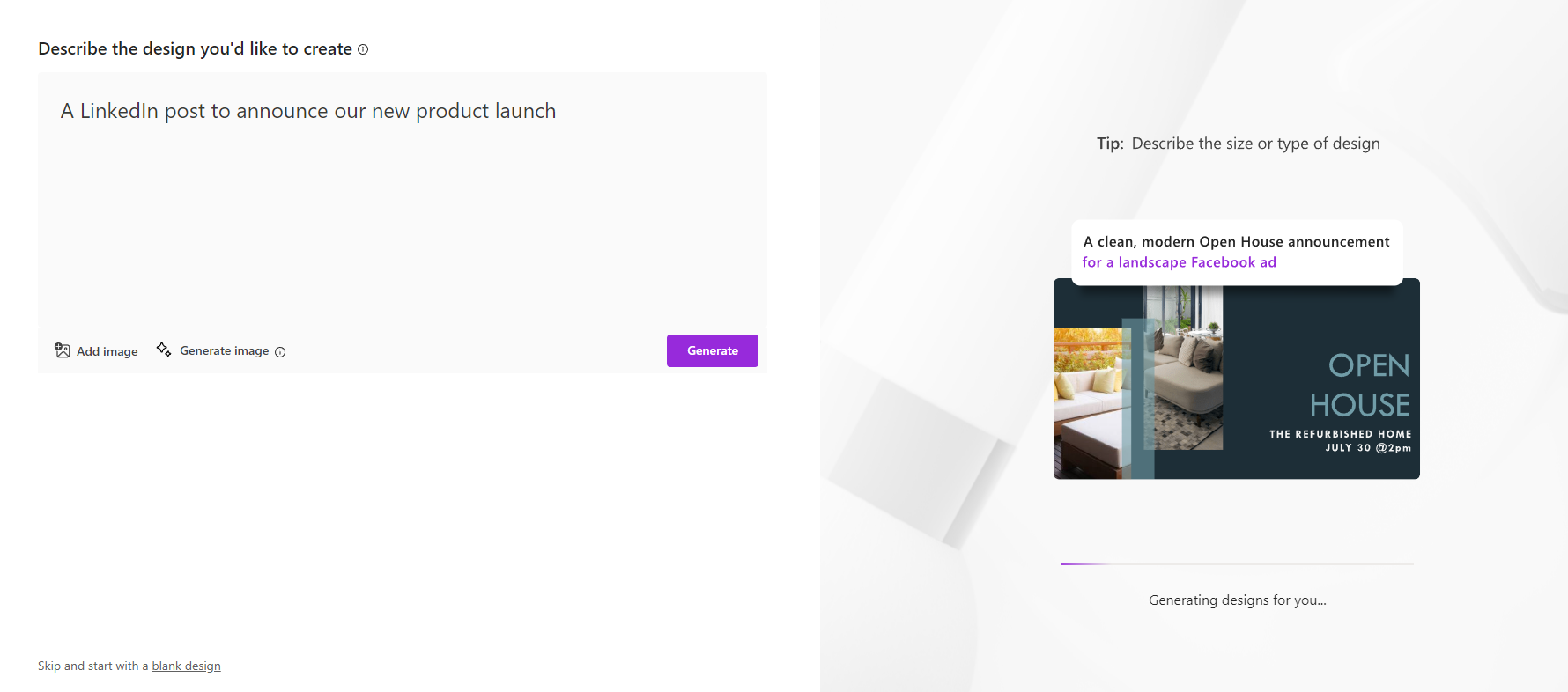
Comprehensive Design Templates and Assets
Microsoft Designer has several stand-out features. One of them is its extensive collection of templates and assets. It has a wide range of professionally crafted templates. These enable you to kickstart your design projects quickly.
Whether you need a business card, flyer, or social media post, this app has you covered. Additionally, the tool offers a vast library of assets. These include:
- High-quality images
- Icons
- Fonts
- Color palettes
You can use these to create visually stunning designs. Ones that align with your brand identity. The abundance of design assets gives you creative freedom and flexibility. You can have fun bringing your vision to life.
Smart Layout Suggestions and Design Recommendations
Microsoft Designer goes beyond being a mere design tool. It’s a knowledgeable design assistant. The tool employs artificial intelligence. It can analyse your design and provide smart layout suggestions and recommendations. So even if making images isn’t “your thing,” you can make something decent.
The AI help is useful for those who may be new to design or seeking inspiration. Your “design assistant” can offer optimal font pairings, appropriate image placements, and more.
Microsoft Designer helps you make informed design choices. This elevates the visual impact of your creations. It also keeps you from spending hours on one design.
Seamless Collaboration and Integration
Collaboration is essential in today's digital workspace. Microsoft Designer understands this need. The tool offers seamless collaboration capabilities. It allows several users to work on the same design project simultaneously.
You can easily share your designs with team members or clients. As well as get real-time feedback and edits. Furthermore, Microsoft Designer integrates seamlessly with other Microsoft Office applications. Such as PowerPoint and Word. This creates a cohesive workflow across different design and documentation tasks. The ability to collaborate ensures efficient teamwork. The integration with other tools enhances productivity.
Accessibility and Cross-Platform Support
Microsoft Designer recognizes the importance of accessibility and cross-platform compatibility. The tool is available both as a web application and as a desktop application. You can use it on Windows and Mac.
Use it working on your desktop computer or from a mobile device. The tool also adheres to accessibility standards. This means it’s inclusive and usable for individuals with diverse needs.
What Does It Autogenerate?
Just for fun, let’s see what we get with the AI-generated option.
In just a few seconds, this is what Microsoft Designer generated as options.
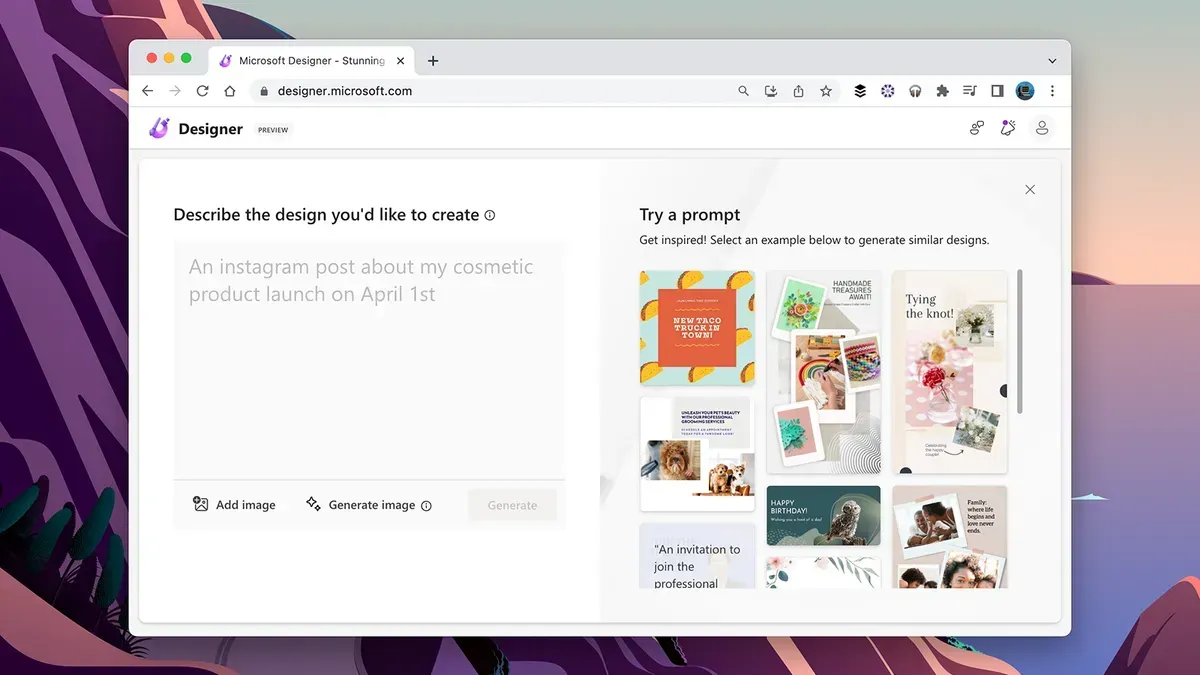
While some images might not be relevant, it gives many options that are. If you’re not getting what you want the first time, rephrase your prompt.
If you're seeking a user-friendly design tool, Microsoft Designer is worth exploring. Whether you're a seasoned designer or a beginner, it can save you time and money.
Learn More About Our Microsoft 365 Support
Microsoft 365 is a vast universe of apps. Ones that can lower costs and boost your productivity. From the Office suite to Intune for endpoint management, it’s a valuable asset.
Need help with M365 questions? Looking for setup and security support? We can help. Give us a call today to schedule a chat about our Microsoft support services.
More from our blog



